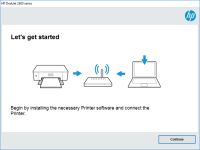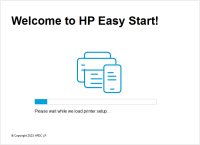HP LaserJet Pro M402 driver

If you are a proud owner of an HP LaserJet Pro M402 printer, then you need to know the importance of having the right driver. A driver is a software that helps your computer communicate with the printer. Without the right driver, you may experience problems such as printing errors and low-quality prints. In this article, we will guide you through the process of installing, troubleshooting, and updating HP LaserJet Pro M402 drivers.
What is a driver?
A driver is a piece of software that helps your computer communicate with your printer. Every printer has a unique driver, and it is essential to have the right driver installed on your computer. The driver allows your computer to send print jobs to the printer and ensures that the printer is functioning correctly.
Download driver for HP LaserJet Pro M402
Driver for Windows
| Supported OS: Windows 11, Windows 10 32-bit, Windows 10 64-bit, Windows 8.1 32-bit, Windows 8.1 64-bit, Windows 8 32-bit, Windows 8 64-bit, Windows 7 32-bit, Windows 7 64-bit | |
| Type | Download |
| HP LaserJet Pro M402d, M402dw, M403d, and M403dw Printer Series PCL 6 V3 Full Solution | |
| HP Print and Scan Doctor for Windows | |
Driver for Mac
| Supported OS: Mac OS Big Sur 11.x, Mac OS Monterey 12.x, Mac OS Catalina 10.15.x, Mac OS Mojave 10.14.x, Mac OS High Sierra 10.13.x, Mac OS Sierra 10.12.x, Mac OS X El Capitan 10.11.x, Mac OS X Yosemite 10.10.x, Mac OS X Mavericks 10.9.x, Mac OS X Mountain Lion 10.8.x, Mac OS X Lion 10.7.x, Mac OS X Snow Leopard 10.6.x. | |
| Type | Download |
| HP Easy Start | |
Compatible devices: HP LaserJet Pro MFP M426
How to download and install HP LaserJet Pro M402 driver
Installing the HP LaserJet Pro M402 driver is a straightforward process. Here are the steps to follow:
- Select your operating system and click on the download button.
- Once the download is complete, run the installer and follow the on-screen instructions.
- Connect the printer to your computer using a USB cable, and turn it on.
- Wait for the installation to complete.
Congratulations! You have successfully installed the HP LaserJet Pro M402 driver on your computer.
Troubleshooting HP LaserJet Pro M402 driver issues
Sometimes you may experience problems with your HP LaserJet Pro M402 driver. Here are some common issues and how to troubleshoot them:
-
Printing errors: If you are experiencing printing errors, ensure that the printer is connected to your computer correctly. Check the printer cables, and make sure that the printer is turned on. If the problem persists, try reinstalling the driver.
-
Low-quality prints: If you are getting low-quality prints, check the printer settings. Ensure that the paper and ink settings are correct. You can also try replacing the ink cartridges.
-
Driver not detected: If your computer is not detecting the driver, try reinstalling the driver. Ensure that the printer is turned on and connected to your computer correctly.
Conclusion
Having the right driver installed is crucial for the proper functioning of your HP LaserJet Pro M402 printer. In this article, we have discussed how to install, troubleshoot, and update the driver. We hope that this guide has been helpful to you.

HP LaserJet Pro 400 M401d driver
If you have an HP LaserJet Pro 400 M401d printer, you'll need to install the appropriate driver to ensure it functions correctly. The driver is the software that enables your printer to communicate with your computer, and without it, your printer won't work. In this article, we'll take a closer
HP LaserJet Pro M402n driver
If you have recently purchased an HP LaserJet Pro M402n printer, you will need to install the correct driver to ensure its proper functioning. The HP LaserJet Pro M402n driver is a software program that communicates with the printer and enables it to perform printing tasks. This article will guide
HP LaserJet MFP M129-M134 driver
In this guide, we will discuss everything you need to know about the HP LaserJet MFP M129-M134 driver. We will go through the installation process, updating the driver, troubleshooting common issues, and much more. Introduction If you are a proud owner of the HP LaserJet MFP M129-M134 printer, then
HP Color LaserJet CM2320 driver
When it comes to printing, having the right printer driver can make all the difference. If you're the owner of an HP Color LaserJet CM2320 printer, you'll need to have the right driver installed on your computer to ensure that your printer is running at its best. In this article, we'll go over