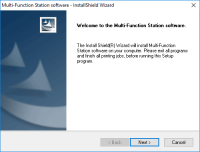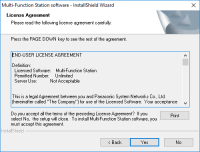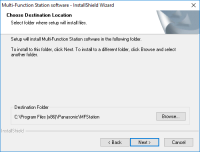Panasonic KX-MB2000 driver

Panasonic KX-MB2000 is a multifunctional printer that can print, scan, copy, and fax documents. To use this printer efficiently, you need to install the Panasonic KX-MB2000 driver. The driver is a software that enables communication between the printer and the computer. Without the driver, the computer cannot recognize the printer, and you cannot print or scan documents.
If you have recently purchased the Panasonic KX-MB2000 printer, you might be wondering how to download and install the driver. In this guide, we will walk you through the process of downloading, installing, and troubleshooting the Panasonic KX-MB2000 driver.
Download driver for Panasonic KX-MB2000
Driver for Windows
| Supported OS: Windows 11, Windows 10 32-bit, Windows 10 64-bit, Windows 8.1 32-bit, Windows 8.1 64-bit, Windows 8 32-bit, Windows 8 64-bit, Windows 7 32-bit, Windows 7 64-bit | |
| Type | Download |
| driver of "Printer", "Scanner" and "PC FAX" | |
Driver for Mac
| Supported OS: Mac OS Big Sur 11.x, Mac OS Monterey 12.x, Mac OS Catalina 10.15.x, Mac OS Mojave 10.14.x, Mac OS High Sierra 10.13.x, Mac OS Sierra 10.12.x, Mac OS X El Capitan 10.11.x, Mac OS X Yosemite 10.10.x, Mac OS X Mavericks 10.9.x, Mac OS X Mountain Lion 10.8.x, Mac OS X Lion 10.7.x, Mac OS X Snow Leopard 10.6.x. | |
| Type | Download |
| driver of "Printer", "Scanner" and "PC FAX" | |
Driver for Linux
| Supported OS: Debian os, SUSE Linux os, Linux Mint os, Boss os, Red Hat Enterprise Linux os, cent os, Fedora os, Ubuntu os. | |
| Type | Download |
| driver of "Printer", "Scanner" and "PC FAX" | |
Compatible devices: Panasonic KX-MB1520
Installing the Panasonic KX-MB2000 Driver
Once you have downloaded the Panasonic KX-MB2000 driver, follow these steps to install it:
- Locate the downloaded driver file on your computer and double-click on it.
- Follow the on-screen instructions to complete the installation process.
- When the installation is complete, restart your computer.
- Connect the printer to your computer using the USB cable.
- Turn on the printer and wait for it to be recognized by the computer.
- Open the printer software and test the printer to ensure it is working correctly.
Troubleshooting the Panasonic KX-MB2000 Driver
If you encounter any issues with the Panasonic KX-MB2000 driver, follow these troubleshooting steps:
- Ensure that the printer is connected to the computer and turned on.
- Check that the USB cable is securely connected to both the printer and the computer.
- Restart the computer and try printing again.
- Check for updates to the driver and install them if available.
- Uninstall and reinstall the driver if necessary.
- Contact Panasonic customer support if you continue to experience issues.

Panasonic KX-MB1520 driver
If you're in search of a reliable and efficient printer, the Panasonic KX-MB1520 is a great choice. It's a multifunctional printer that not only prints but also scans, copies, and faxes. But, to make the most out of this printer, you need to have the right driver installed. In this article, we'll
Panasonic KX-MB1500 driver
Panasonic KX-MB1500 is a multifunction printer that can print, copy, and scan documents with ease. It's a great addition to any home or office setup, thanks to its user-friendly interface and impressive features. However, to get the best printing experience, you need to install the correct printer
Pantum M6550NW driver
In today's fast-paced world, printers are an essential tool for both personal and business use. One such printer that has been gaining popularity lately is the Pantum M6550NW. It is a multifunctional printer that can print, scan, and copy documents. In this article, we will be discussing Pantum
HP LaserJet Pro MFP M329dn driver
As technology continues to advance, printers have become a crucial part of every office, home, or business. One of the most popular printers in the market is the HP LaserJet Pro MFP M329dn. It is a multifunction printer that is designed to print, scan, copy, and fax documents. However, for it to