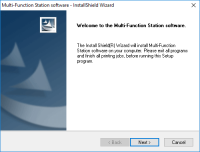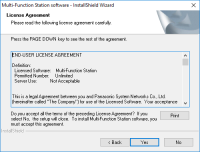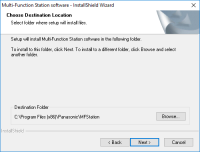Panasonic KV-SL1056 driver

The Panasonic KV-SL1056 scanner is a high-performance scanner designed for professional use. With its advanced features, it is widely used in businesses, organizations, and government agencies. However, to ensure optimal performance, it is essential to install the right driver for the device. In this article, we will guide you through the process of installing the Panasonic KV-SL1056 driver and provide troubleshooting tips to fix common issues.
Download driver for Panasonic KV-SL1056
Driver for Windows
| Supported OS: Windows 11, Windows 10 32-bit, Windows 10 64-bit, Windows 8.1 32-bit, Windows 8.1 64-bit, Windows 8 32-bit, Windows 8 64-bit, Windows 7 32-bit, Windows 7 64-bit | |
| Type | Download |
| Scanner Software Download Tool | |
| Image Capture Plus Package | |
| TWAIN Driver Package | |
Driver for Mac
| Supported OS: Mac OS Big Sur 11.x, Mac OS Monterey 12.x, Mac OS Catalina 10.15.x, Mac OS Mojave 10.14.x, Mac OS High Sierra 10.13.x, Mac OS Sierra 10.12.x, Mac OS X El Capitan 10.11.x, Mac OS X Yosemite 10.10.x, Mac OS X Mavericks 10.9.x, Mac OS X Mountain Lion 10.8.x, Mac OS X Lion 10.7.x, Mac OS X Snow Leopard 10.6.x. | |
| Type | Download |
| Scanner Software Download Tool | |
| Image Capture Plus Package | |
| TWAIN Driver Package | |
Driver for Linux
| Supported OS: Debian os, SUSE Linux os, Linux Mint os, Boss os, Red Hat Enterprise Linux os, cent os, Fedora os, Ubuntu os. | |
| Type | Download |
| Linux® Driver | |
Compatible devices: Panasonic KX-MB263
Step-by-Step Guide to Installing Panasonic KV-SL1056 Driver:
Installing the right driver for your scanner is critical to its performance. Follow the steps below to install the Panasonic KV-SL1056 driver.
Step 1: Download the Driver The first step is to download the Panasonic KV-SL1056 driver from the official Panasonic website. Go to the Panasonic support page, select your scanner model, and download the driver for your operating system.
Step 2: Install the Driver Once you have downloaded the driver, run the setup file and follow the on-screen instructions to install the driver. Make sure to select the correct scanner model and operating system during the installation process.
Step 3: Connect the Scanner After installing the driver, connect the scanner to your computer using the USB cable provided with the device. Ensure that the scanner is turned on before connecting it to your computer.
Step 4: Test the Scanner Once the scanner is connected, open the scanning software and test the scanner. If the scanner is working correctly, you have successfully installed the Panasonic KV-SL1056 driver.

Panasonic KX-MB2020 driver
Panasonic KX-MB2020 is a popular all-in-one printer that offers various functions such as printing, scanning, copying, and faxing. The printer is known for its reliable performance and easy-to-use features. However, to ensure the printer works smoothly, it is essential to have the correct driver
Panasonic KX-MB2000 driver
Panasonic KX-MB2000 is a multifunctional printer that can print, scan, copy, and fax documents. To use this printer efficiently, you need to install the Panasonic KX-MB2000 driver. The driver is a software that enables communication between the printer and the computer. Without the driver, the
Panasonic KX-MB263 driver
In today's world, technology has become an integral part of our lives, and printing is no exception. Whether it's for personal or professional use, having a reliable printer is essential. Panasonic KX-MB263 driver is one such driver that ensures high-quality printing with its advanced features.
Panasonic KX-MB1900 driver
Panasonic KX-MB1900 is a multifunctional printer that offers high-quality printing, scanning, copying, and faxing functions. To make the most out of your printer, you need to have the right driver installed on your computer. The Panasonic KX-MB1900 driver is the software that allows your computer