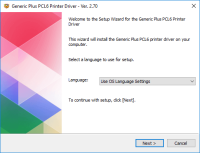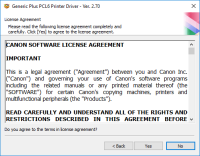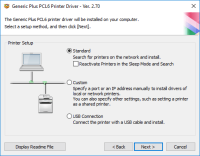Canon PIXMA MP530 driver

Canon PIXMA MP530 is an all-in-one printer that can scan, copy, and print documents with ease. The printer is compatible with various operating systems, including Windows and Mac OS. To operate the printer, you need to install a driver on your computer. The Canon PIXMA MP530 driver acts as a bridge between your printer and computer, enabling you to send print jobs to the printer.
Download driver for Canon PIXMA MP530
Driver for Windows
| Supported OS: Windows 11, Windows 10 32-bit, Windows 10 64-bit, Windows 8.1 32-bit, Windows 8.1 64-bit, Windows 8 32-bit, Windows 8 64-bit, Windows 7 32-bit, Windows 7 64-bit | |
| Type | Download |
| MP Driver for Windows XP Vista 7 8 and 10 x32bit | |
| MP Driver for Windows XP Vista 7 8 and 10 x64bit | |
Driver for Mac
| Supported OS: Mac OS Big Sur 11.x, Mac OS Monterey 12.x, Mac OS Catalina 10.15.x, Mac OS Mojave 10.14.x, Mac OS High Sierra 10.13.x, Mac OS Sierra 10.12.x, Mac OS X El Capitan 10.11.x, Mac OS X Yosemite 10.10.x, Mac OS X Mavericks 10.9.x, Mac OS X Mountain Lion 10.8.x, Mac OS X Lion 10.7.x, Mac OS X Snow Leopard 10.6.x. | |
| Type | Download |
| Scanner Driver for Mac OS X 10.5 to 10.8 | |
| CUPS Printer Driver for Mac OS X 10.5 to 10.8 | |
Compatible devices: Canon PIXMA MP560
How to Install Canon PIXMA MP530 Driver
To install the Canon PIXMA MP530 driver, follow these steps:
- Connect your printer to your computer using a USB cable.
- Turn on your printer and make sure that it is connected to the internet.
- Download the driver from the Canon website and run the installer.
- Follow the on-screen instructions to complete the installation process.
- Once the installation is complete, restart your computer and printer.
Troubleshooting Common Issues with Canon PIXMA MP530 Driver
Sometimes, you may encounter issues with your Canon PIXMA MP530 driver. Here are some common issues and their solutions:
- Printer not responding: Check that your printer is turned on and connected to your computer. Also, check that the printer driver is installed correctly.
- Printer not printing: Ensure that there are no paper jams or empty ink cartridges. Also, check that the printer driver is up to date.
- Poor print quality: Make sure that the ink cartridges are not low or empty. You can also run the printer's cleaning utility to clear any clogs in the printhead.

Canon PIXMA MG5522 driver
The Canon PIXMA MG5522 print model boasts several physical features that enhance its functionality as a multifunction printer. Among these features is a 2.5-inch LCD screen and a 5-color ink system. To download the Canon PIXMA MG5522 driver, please visit the Canon website, which offers driver
Canon PIXMA MP270 driver
The Canon PIXMA MP270 is an all-in-one printer that allows you to print, scan, and copy. To use the printer, you need to install the Canon PIXMA MP270 driver. This driver is responsible for communicating with your computer and the printer, enabling you to print documents, photos, and other media.
Canon PIXMA MP640R driver
If you own a Canon PIXMA MP640R printer, you'll need the appropriate driver to connect it to your computer. The Canon PIXMA MP640R is an all-in-one printer that delivers high-quality prints, copies, and scans. In this article, we'll discuss everything you need to know about downloading, installing,
Canon PIXMA MP970 driver
When it comes to printers, the Canon PIXMA MP970 is a popular choice among consumers. This all-in-one printer is known for its high-quality prints and user-friendly interface. However, like any printer, it requires a driver to function properly. In this article, we will discuss everything you need