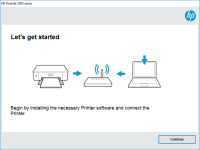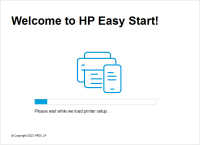HP DeskJet Ink Advantage 1115 driver

When it comes to finding the right printer, there are many factors to consider. One of the most important is the driver. In this article, we'll be taking a closer look at the HP DeskJet Ink Advantage 1115 driver. From installation to troubleshooting, we'll cover everything you need to know to ensure that your printer is running smoothly.
Overview of the HP DeskJet Ink Advantage 1115 Printer
Before we dive into the details of the driver, let's take a quick look at the printer itself. The HP DeskJet Ink Advantage 1115 is a compact, affordable inkjet printer designed for home use. It is capable of printing up to 20 pages per minute in black and white, and up to 16 pages per minute in color. With its simple, intuitive design, it's a great choice for anyone looking for a basic printer that gets the job done.
Download driver for HP DeskJet Ink Advantage 1115
Driver for Windows
| Supported OS: Windows 11, Windows 10 32-bit, Windows 10 64-bit, Windows 8.1 32-bit, Windows 8.1 64-bit, Windows 8 32-bit, Windows 8 64-bit, Windows 7 32-bit, Windows 7 64-bit | |
| Type | Download |
| HP Easy Start Printer Setup Software (Internet connection required for driver installation) | |
| HP Print and Scan Doctor for Windows | |
Driver for Mac
| Supported OS: Mac OS Big Sur 11.x, Mac OS Monterey 12.x, Mac OS Catalina 10.15.x, Mac OS Mojave 10.14.x, Mac OS High Sierra 10.13.x, Mac OS Sierra 10.12.x, Mac OS X El Capitan 10.11.x, Mac OS X Yosemite 10.10.x, Mac OS X Mavericks 10.9.x, Mac OS X Mountain Lion 10.8.x, Mac OS X Lion 10.7.x, Mac OS X Snow Leopard 10.6.x. | |
| Type | Download |
| HP Easy Start | |
Compatible devices: HP Deskjet 3521
Installing the HP DeskJet Ink Advantage 1115 Driver
When it comes to installing the HP DeskJet Ink Advantage 1115 driver, the process is fairly straightforward. The driver can be downloaded from the website or installed directly from the CD that comes with the printer. Once the driver is downloaded or installed, simply follow the on-screen instructions to complete the installation process.
Troubleshooting Common Issues with the HP DeskJet Ink Advantage 1115 Driver
While the HP DeskJet Ink Advantage 1115 driver is generally easy to install and use, there are a few common issues that users may run into. Here are some tips for troubleshooting these issues:
The printer won't print
If your printer won't print, the first thing to check is whether it's properly connected to your computer or network. Make sure that all cables are securely plugged in, and that the printer is turned on. If the printer is connected wirelessly, make sure that it's connected to the correct network and that the network is working properly.
Poor print quality
If your prints are coming out blurry or faded, there are a few things to check. First, make sure that the ink cartridges are properly installed and that they have enough ink. If the cartridges are old or low on ink, they may need to be replaced. You should also check the printer settings to make sure that they are optimized for the type of document you're printing.
Error messages
If you're seeing error messages on your printer or computer screen, the first thing to do is to check the printer's manual or the HP website for a list of error codes and what they mean. In many cases, simply turning the printer off and on again can clear the error message.
Conclusion
In conclusion, the HP DeskJet Ink Advantage 1115 driver is an essential component of this affordable, high-quality printer. By following the steps outlined in this article, you can ensure that your printer is running smoothly and that you're getting the most out of your investment.

HP Deskjet Plus Ink Advantage 6075
HP Deskjet Plus Ink Advantage 6075 is a printer that is designed for home and small office use. It is an all-in-one printer that can print, scan, and copy documents. To ensure the printer's optimal performance, it is essential to have the correct driver installed on your computer. In this article,
HP Deskjet Ink Advantage 2010 driver
Are you looking for the right driver for your HP Deskjet Ink Advantage 2010 printer? Do you want to know more about this printer and its features? Look no further! In this article, we will provide you with all the information you need to know about the HP Deskjet Ink Advantage 2010 driver, from its
HP DeskJet Ink Advantage 4176 driver
In today's world, printers have become an essential part of our lives. HP DeskJet Ink Advantage 4176 is a printer that is designed to meet the needs of individuals and businesses. However, to make the most of this printer, you need to install the right driver. In this article, we will discuss
HP DeskJet Ink Advantage 2779 driver
The HP DeskJet Ink Advantage 2779 printer is an all-in-one device that allows you to print, scan, and copy documents and photos. With its affordable price and compact design, it is a popular choice for home and small office use. However, in order to make the most of your printer's features, it is