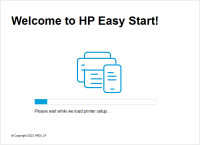HP Deskjet F2480 driver

If you own an HP Deskjet F2480 printer, you might need to install the appropriate driver to get the printer to work correctly. In this article, we will provide a comprehensive guide to installing the HP Deskjet F2480 driver, as well as troubleshooting tips for common problems that may arise during the installation process.
Introduction
The HP Deskjet F2480 is an all-in-one printer that allows users to print, scan, and copy documents. To use the printer, you need to install the appropriate driver on your computer. The driver is software that allows your computer to communicate with the printer and send print jobs to it.
Installing the driver is a straightforward process, but it can be challenging if you are not familiar with the procedure. In the following sections, we will provide step-by-step instructions on how to install the HP Deskjet F2480 driver on both Windows and Mac computers.
HP Deskjet F2480 Driver Overview
The HP Deskjet F2480 driver is a software package that includes everything you need to use your printer. The driver package contains the printer driver, scanner driver, and other software tools that enable you to print, scan, and manage your printer.
Download driver for HP Deskjet F2480
Driver for Windows
| Supported OS: Windows 11, Windows 10 32-bit, Windows 10 64-bit, Windows 8.1 32-bit, Windows 8.1 64-bit, Windows 8 32-bit, Windows 8 64-bit, Windows 7 32-bit, Windows 7 64-bit | |
| Type | Download |
| HP Print and Scan Doctor for Windows | |
Driver for Mac
| Supported OS: Mac OS Big Sur 11.x, Mac OS Monterey 12.x, Mac OS Catalina 10.15.x, Mac OS Mojave 10.14.x, Mac OS High Sierra 10.13.x, Mac OS Sierra 10.12.x, Mac OS X El Capitan 10.11.x, Mac OS X Yosemite 10.10.x, Mac OS X Mavericks 10.9.x, Mac OS X Mountain Lion 10.8.x, Mac OS X Lion 10.7.x, Mac OS X Snow Leopard 10.6.x. | |
| Type | Download |
| HP Easy Start | |
Compatible devices: HP Deskjet F2483
Installing the Driver on Windows
To install the HP Deskjet F2480 driver on a Windows computer, follow these steps:
- Double-click on the downloaded driver file to start the installation process.
- Follow the on-screen instructions to complete the installation.
- When the installation is complete, restart your computer.
- Connect your printer to your computer using a USB cable.
- Turn on your printer and wait for it to be detected by your computer.
- Your printer is now ready to use.
Installing the Driver on Mac
To install the HP Deskjet F2480 driver on a Mac computer, follow these steps:
- Double-click on the downloaded driver file to mount the disk image.
- Double-click on the "HP Installer" icon to start the installation process.
- Follow the on-screen instructions to complete the installation.
- When the installation is complete, restart your computer.
- Connect your printer to your computer using a USB cable.
- Turn on your printer and wait for it to be detected by your computer.
- Your printer is now ready to use.
Troubleshooting Common Installation Issues
If you encounter any problems during the installation process, try the following troubleshooting tips:
Driver not compatible with the operating system
Make sure that you have downloaded the correct driver for your operating system. If you are not sure which version of Windows or macOS you are running, check the system information on your computer.
Driver installation fails
If the driver installation fails, make sure that you have administrative privileges on your computer. You may also need to disable your antivirus software temporarily to allow the driver installation to complete.
Printer not detected
If your printer is not detected by your computer after installing the driver, make sure that the printer is turned on and connected to your computer using a USB cable. You may also need to restart your computer or check the printer settings to ensure that it is set as the default printer.
Conclusion
Installing the HP Deskjet F2480 driver is a simple process that can be completed in a few easy steps. By following the instructions provided in this article, you can ensure that your printer is working correctly and that you can print, scan, and copy documents as needed.
If you encounter any problems during the installation process, don't hesitate to refer to the troubleshooting tips provided. With a little bit of patience and persistence, you can get your printer up and running in no time.

HP Deskjet F2423 driver
The HP Deskjet F2423 is an all-in-one printer that offers printing, scanning, and copying capabilities. It is a reliable and affordable printer that is suitable for home and small office use. However, to use this printer, you need to install the appropriate driver on your computer. In this article,
HP DeskJet 3632 driver
If you're a proud owner of the HP DeskJet 3632 printer, then you're likely already familiar with the need to update its driver from time to time. Drivers are essential software components that help your computer communicate with your printer, enabling it to print documents and images with ease. In
HP DeskJet 2710 driver
The HP DeskJet 2710 is an all-in-one printer that provides excellent printing, scanning, and copying capabilities. It is a perfect fit for home and small office use. However, like any other printer, you need to install the correct driver for it to work. In this article, we will provide you with a
HP DeskJet 1212 driver
The HP DeskJet 1212 printer is a popular choice for home and small business users who require a reliable and affordable printer. However, like all printers, the HP DeskJet 1212 requires a driver to communicate with your computer. In this article, we will provide a comprehensive guide on how to