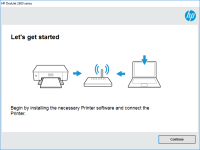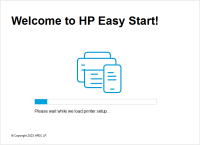HP ENVY Inspire 7220e driver

The HP ENVY Inspire 7220e is a popular printer that is widely used in homes and offices. It is known for its high-quality printouts, versatility, and efficiency. The printer is designed to work seamlessly with different devices, including laptops, desktops, and mobile phones, thanks to its advanced connectivity options. If you own an HP ENVY Inspire 7220e printer, it is essential to have the correct driver installed on your device to ensure that it performs at its best. In this article, we will guide you through the process of downloading, installing, and troubleshooting the HP ENVY Inspire 7220e driver.
What is a Printer Driver?
A printer driver is software that enables your device to communicate with your printer. It acts as an interface between the operating system of your device and the printer. A driver translates the commands sent by your device to the printer, ensuring that the printer performs the required functions. Without the correct driver installed, your printer may not work correctly, and you may experience problems such as poor print quality or a printer that won't print at all.
Download driver for HP ENVY Inspire 7220e
Driver for Windows
| Supported OS: Windows 11, Windows 10 32-bit, Windows 10 64-bit, Windows 8.1 32-bit, Windows 8.1 64-bit, Windows 8 32-bit, Windows 8 64-bit, Windows 7 32-bit, Windows 7 64-bit | |
| Type | Download |
| HP Easy Start Printer Setup Software | |
| HP Easy Start Printer Setup Software – Offline Use Only | |
Driver for Mac
| Supported OS: Mac OS Big Sur 11.x, Mac OS Monterey 12.x, Mac OS Catalina 10.15.x, Mac OS Mojave 10.14.x, Mac OS High Sierra 10.13.x, Mac OS Sierra 10.12.x, Mac OS X El Capitan 10.11.x, Mac OS X Yosemite 10.10.x, Mac OS X Mavericks 10.9.x, Mac OS X Mountain Lion 10.8.x, Mac OS X Lion 10.7.x, Mac OS X Snow Leopard 10.6.x. | |
| Type | Download |
| HP ENVY Inspire 7200 All-in-One Printer series Firmware Update | |
How to Install the HP ENVY Inspire 7220e Driver
After downloading the driver, the next step is to install it correctly. Here are the steps to follow:
-
Open the downloaded driver file.
-
Follow the on-screen instructions to install the driver.
-
Once the installation is complete, restart your computer.
-
Connect your printer to your computer and turn it on.
-
Your computer should detect the printer automatically. If it doesn't, go to the "Devices and Printers" section of your Control Panel and click on "Add a printer."
-
Follow the on-screen instructions to add your printer.

HP ENVY Inspire 7255e driver
HP ENVY Inspire 7255e is an all-in-one printer that is designed to deliver high-quality prints, scans, and copies. To ensure that your printer performs at its best, it is crucial to have the correct and latest printer driver installed on your device. In this article, we will guide you on how to
HP OfficeJet 8014 driver
Are you having trouble installing the HP OfficeJet 8014 driver on your computer? Or perhaps you're experiencing problems with an outdated driver and need to update it to ensure the printer functions smoothly. Look no further as we have prepared a comprehensive guide that will take you through the
HP Smart Tank 7001 driver
As technology advances, printers are becoming an essential tool for both home and business use. HP Smart Tank 7001 is one such device, offering users high-quality print, copy, and scan services. However, to enjoy these services, you need to have the correct driver installed on your computer. In
HP Smart Tank 790 driver
If you are looking for a reliable and efficient printer, then the HP Smart Tank 790 is an excellent choice. This printer is designed to cater to your needs, whether it is for personal use or in a professional setting. To ensure that your printer works seamlessly, you need to have the right drivers