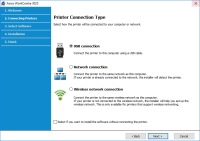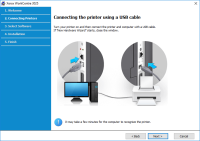Xerox Phaser 3140 driver

Xerox Phaser 3140 is a popular laser printer that is used by many individuals and businesses. However, to use this printer, it is important to have the correct driver installed on your computer. In this article, we will provide a step-by-step guide on how to download and install Xerox Phaser 3140 driver, as well as troubleshoot any issues that may arise.
Download driver for Xerox Phaser 3140
Driver for Windows
| Supported OS: Windows 11, Windows 10 32-bit, Windows 10 64-bit, Windows 8.1 32-bit, Windows 8.1 64-bit, Windows 8 32-bit, Windows 8 64-bit, Windows 7 32-bit, Windows 7 64-bit | |
| Type | Download |
| Phaser_3140-3155_Win8 & 10_32-bit_and_64-bit_Print_Driver | |
| PCL6 Driver - Microsoft Certified x64 | |
| PCL6 Driver - Microsoft Certified x32 | |
Driver for Mac
| Supported OS: Mac OS Big Sur 11.x, Mac OS Monterey 12.x, Mac OS Catalina 10.15.x, Mac OS Mojave 10.14.x, Mac OS High Sierra 10.13.x, Mac OS Sierra 10.12.x, Mac OS X El Capitan 10.11.x, Mac OS X Yosemite 10.10.x, Mac OS X Mavericks 10.9.x, Mac OS X Mountain Lion 10.8.x, Mac OS X Lion 10.7.x, Mac OS X Snow Leopard 10.6.x. | |
| Type | Download |
| Print Driver Installer for Mac OS 10.8, 10.9, 10.10 and OS 10.11 | |
Driver for Linux
| Supported OS: Debian os, SUSE Linux os, Linux Mint os, Boss os, Red Hat Enterprise Linux os, cent os, Fedora os, Ubuntu os. | |
| Type | Download |
| Linux Driver | |
Compatible devices: Xerox Phaser 3100MFP
How to install Xerox Phaser 3140 driver
Once you have downloaded the driver, the next step is to install it on your computer. Here is a step-by-step guide for both Windows and Mac users:
Step-by-step guide for Windows:
- Double-click the downloaded driver file.
- Click "Run" when prompted by the User Account Control window.
- Follow the on-screen instructions to complete the installation process.
- Restart your computer.
Step-by-step guide for Mac:
- Double-click the downloaded driver file.
- Follow the on-screen instructions to complete the installation process.
- Restart your computer.

Xerox Phaser 3117 driver
Xerox Phaser 3117 is a monochrome laser printer that is designed to deliver high-quality printing performance. If you own this printer and want to install its driver on your computer, you have come to the right place. In this article, we will guide you through the process of installing Xerox
Xerox Phaser 3020 driver
The Xerox Phaser 3020 driver is a necessary software component for the proper functioning of the Xerox Phaser 3020 printer. It is an essential part of the printer's communication system with the computer and is responsible for ensuring smooth and efficient printing operations. This article will
Xerox Phaser 3100MFP driver
The Xerox Phaser 3100MFP is a multifunction printer that is designed for small offices and home offices. This printer can print, scan, copy, and fax documents, making it a versatile tool for any office setting. To ensure that the printer works properly, it is important to have the right driver
Xerox WorkCentre 3119 driver
Xerox WorkCentre 3119 is an all-in-one printer that combines printing, scanning, copying, and faxing capabilities in a single device. This printer is widely used in offices, small businesses, and home-based setups. To operate the printer efficiently, you need to install the right driver on your