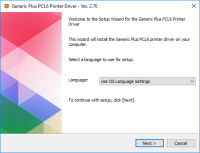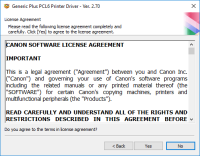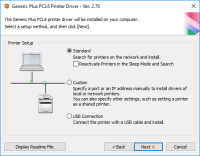Canon Pixma Pro9000 Mark II driver

If you're a professional photographer or a creative enthusiast, you understand the importance of quality prints. The Canon Pixma Pro9000 Mark II is a professional-grade printer that delivers stunning images with exceptional color accuracy. However, to achieve such results, you need to have the right drivers installed. In this article, we'll guide you on how to install the Canon Pixma Pro9000 Mark II driver and troubleshoot any issues that may arise.
Download driver for Canon Pixma Pro9000 Mark II
Driver for Windows
| Supported OS: Windows 11, Windows 10 32-bit, Windows 10 64-bit, Windows 8.1 32-bit, Windows 8.1 64-bit, Windows 8 32-bit, Windows 8 64-bit, Windows 7 32-bit, Windows 7 64-bit | |
| Type | Download |
| Printer Driver for Windows x32bit | |
| Printer Driver for Windows x64bit | |
| XPS Printer Driver for Windows Vista 7 8 8.1 and 10 | |
Driver for Mac
| Supported OS: Mac OS Big Sur 11.x, Mac OS Monterey 12.x, Mac OS Catalina 10.15.x, Mac OS Mojave 10.14.x, Mac OS High Sierra 10.13.x, Mac OS Sierra 10.12.x, Mac OS X El Capitan 10.11.x, Mac OS X Yosemite 10.10.x, Mac OS X Mavericks 10.9.x, Mac OS X Mountain Lion 10.8.x, Mac OS X Lion 10.7.x, Mac OS X Snow Leopard 10.6.x. | |
| Type | Download |
| CUPS Printer Driver for Mac OS X 10.7 to 10.13 | |
| CUPS Printer Driver for Mac OS X 10.5 and 10.6 | |
| Printer Driver for Mac OS X 10.5 | |
Compatible devices: Canon Color imageClass LBP7200cdn
How to Install Canon Pixma Pro9000 Mark II Driver
The installation process for the Canon Pixma Pro9000 Mark II driver is straightforward. Follow the steps below:
Step 1: Check Your Operating System
Before downloading the driver, ensure that you're downloading the correct driver for your operating system. You can check your operating system by clicking on the Windows Start button or the Apple logo on a Mac computer and selecting "Settings" or "System Preferences," respectively.
Step 2: Install the Driver
Once the download is complete, open the file and follow the installation wizard. The wizard will guide you through the installation process, and you'll need to accept the terms and conditions and select the installation location.
Step 3: Connect the Printer
After the driver installation, connect the Canon Pixma Pro9000 Mark II printer to your computer using a USB cable. Turn on the printer, and your computer should recognize it automatically.

Canon Pixma Pro9000 driver
When users acquire the PIXMA Pro9000 printer model, they gain access to the photo inkjet print technology, which delivers exceptional results for both color and monochrome documents. The printer utilizes an internal power supply that operates at 120 volts AC and 60 Hz. It is equipped with Canon's
Canon PIXMA MG3120 driver
The Canon PIXMA MG3120 is a highly captivating device that offers numerous exciting features, making it a valuable addition to any setup. Some of its notable features include a Wi-Fi LED, a seven-segment LED display, an auto sheet feeder, dual-color gamut processing technology, and a quick start
Canon PIXMA MG6220 driver
Canon PIXMA MG6220 is a high-performance wireless inkjet photo all-in-one printer designed to meet the needs of professional photographers and printing enthusiasts. With its advanced features, superior print quality, and user-friendly interface, this printer has gained immense popularity among its
Canon PIXMA MP495 driver
The Canon PIXMA MP495 is a popular all-in-one printer that offers printing, scanning, and copying capabilities. To ensure that your printer functions properly and delivers high-quality results, you need to install the correct driver. This article will guide you through the process of downloading,