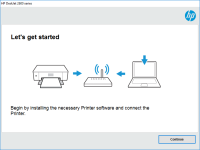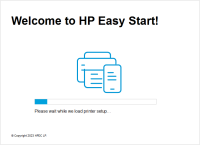HP OfficeJet 7500 driver

If you own an HP OfficeJet 7500 printer, you know how important it is to have the right driver installed on your computer. A driver is a piece of software that enables your computer to communicate with your printer and perform tasks like printing, scanning, and copying. In this article, we'll cover everything you need to know about the HP OfficeJet 7500 driver, including how to install it, common troubleshooting issues, and FAQs.
HP OfficeJet 7500 Driver: What You Need to Know
The HP OfficeJet 7500 driver is the software that allows your computer to communicate with your printer. Without the proper driver, your computer may not be able to recognize your printer, and you may not be able to print or scan documents. HP OfficeJet 7500 driver is available for both Windows and Mac operating systems.
Download driver for HP OfficeJet 7500
Driver for Windows
| Supported OS: Windows 11, Windows 10 32-bit, Windows 10 64-bit, Windows 8.1 32-bit, Windows 8.1 64-bit, Windows 8 32-bit, Windows 8 64-bit, Windows 7 32-bit, Windows 7 64-bit | |
| Type | Download |
| HP Officejet 7500 Wide Format e-All-in-One Printer series - E910 Full Feature Software and Driver | |
| HP Print and Scan Doctor for Windows | |
Driver for Mac
| Supported OS: Mac OS Big Sur 11.x, Mac OS Monterey 12.x, Mac OS Catalina 10.15.x, Mac OS Mojave 10.14.x, Mac OS High Sierra 10.13.x, Mac OS Sierra 10.12.x, Mac OS X El Capitan 10.11.x, Mac OS X Yosemite 10.10.x, Mac OS X Mavericks 10.9.x, Mac OS X Mountain Lion 10.8.x, Mac OS X Lion 10.7.x, Mac OS X Snow Leopard 10.6.x. | |
| Type | Download |
| HP Easy Start | |
Compatible devices: HP LaserJet 5L
How to Install the HP OfficeJet 7500 Driver
Installing the HP OfficeJet 7500 driver is a straightforward process. Follow the steps below:
- First, make sure your printer is turned on and connected to your computer.
- Select your operating system and click on the Download button to download the driver file.
- Once the download is complete, locate the file on your computer and double-click on it to begin the installation process.
- Follow the on-screen instructions to complete the installation.
Troubleshooting the HP OfficeJet 7500 Driver
Sometimes, issues may arise when using the HP OfficeJet 7500 driver. Below are some common problems and their solutions.
Printer Not Detected
If your computer is not able to detect your printer, try the following steps:
- Make sure your printer is turned on and connected to your computer.
- Check the USB cable connection between your printer and computer.
- If you're using a wireless connection, make sure your printer is connected to the same Wi-Fi network as your computer.
- Restart your computer and printer.
Printer Offline
If your printer is offline, try the following steps:
- Make sure your printer is turned on and connected to your computer.
- Check the USB cable connection between your printer and computer.
- If you're using a wireless connection, make sure your printer is connected to the same Wi-Fi network as your computer.
- Right-click on your printer and select "Use Printer Online" if it's currently offline.
Printing Errors
If you're experiencing errors while printing, try the following steps:
- Check if there are any paper jams or other obstructions in the printer.
- Make sure you have enough ink or toner in your printer.
- Check if the print job is stuck in the queue. If so, cancel the job and try printing again.
- Restart your computer and printer.
Conclusion
The HP OfficeJet 7500 driver is a crucial piece of software that enables your computer to communicate with your printer. Installing the driver is a simple process, but issues may arise from time to time. By following the troubleshooting steps outlined in this article, you can quickly resolve common problems and get back to using your printer. As always, it's important to stay safe when downloading software and only download from official sources.

HP Officejet 7500A driver
Are you looking for a reliable printer driver that can handle your daily office printing needs? If yes, then you might want to consider the HP Officejet 7500A driver. This article will guide you through the features, benefits, and installation process of the HP Officejet 7500A driver. The HP
HP OfficeJet Pro 7720 Wide Format
If you own an HP OfficeJet Pro 7720 Wide Format All-in-One printer, you may be wondering how to install or update its driver. In this article, we will cover everything you need to know about the HP OfficeJet Pro 7720 Wide Format All-in-One driver, from what it is and why it's important to how to
HP OfficeJet Pro 8028e driver
As the world becomes more digital, printers have become a necessary part of our everyday lives. And with so many different printers available, it can be difficult to find one that meets your specific needs. The HP OfficeJet Pro 8028e is a popular choice among many people due to its versatility and
HP OfficeJet 8015e driver
The HP OfficeJet 8015e is a versatile all-in-one printer that provides high-quality printing, scanning, copying, and faxing. To use this printer, you need to download and install the HP OfficeJet 8015e driver, which allows your computer to communicate with the printer. In this article, we will