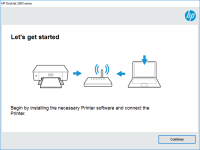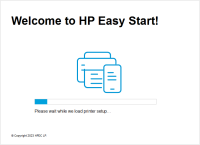HP LaserJet P1008 driver

HP LaserJet P1008 is a reliable and efficient printer that produces high-quality prints. However, to ensure the printer performs at its best, users need to install the correct and updated driver. In this article, we will provide a comprehensive guide on HP LaserJet P1008 driver installation, troubleshooting, and updates
What is HP LaserJet P1008 Driver?
HP LaserJet P1008 driver is a software program that enables communication between the printer and the computer. It allows the computer to send print jobs to the printer, specify print settings, and monitor printer status. The driver acts as a translator, converting the computer's data into a format that the printer can understand.
Download driver for HP LaserJet P1008
Driver for Windows
| Supported OS: Windows 11, Windows 10 32-bit, Windows 10 64-bit, Windows 8.1 32-bit, Windows 8.1 64-bit, Windows 8 32-bit, Windows 8 64-bit, Windows 7 32-bit, Windows 7 64-bit | |
| Type | Download |
| HP LaserJet P1000-P1500 Hostbased Plug and Play Basic Driver x64bit | |
| HP LaserJet P1000-P1500 Hostbased Plug and Play Basic Driver x32bit | |
| HP Print and Scan Doctor for Windows | |
Driver for Mac
| Supported OS: Mac OS Big Sur 11.x, Mac OS Monterey 12.x, Mac OS Catalina 10.15.x, Mac OS Mojave 10.14.x, Mac OS High Sierra 10.13.x, Mac OS Sierra 10.12.x, Mac OS X El Capitan 10.11.x, Mac OS X Yosemite 10.10.x, Mac OS X Mavericks 10.9.x, Mac OS X Mountain Lion 10.8.x, Mac OS X Lion 10.7.x, Mac OS X Snow Leopard 10.6.x. | |
| Type | Download |
| HP Easy Start | |
Compatible devices: HP LaserJet Pro MFP M126nw
HP LaserJet P1008 Driver Installation Steps
Installing the HP LaserJet P1008 driver is a straightforward process that can be completed in a few simple steps.
Step 1: Connect the Printer to the Computer
Connect the printer to the computer using a USB cable. Ensure that both the printer and the computer are turned on.
Step 2: Install the Driver
Open the downloaded driver file and follow the on-screen instructions to install the driver. The installation process may vary depending on the operating system, but it generally involves accepting the license agreement, selecting the installation location, and configuring the printer settings.
Troubleshooting HP LaserJet P1008 Driver Issues
Despite being a reliable printer, the HP LaserJet P1008 driver may encounter issues that prevent it from working correctly. Here are some of the common issues and how to troubleshoot them.
Issue 1: Printer Not Detected
If the computer cannot detect the printer, ensure that the printer is turned on, and the USB cable is properly connected. If the issue persists, try connecting the printer to a different USB port or using a different USB cable.
Issue 2: Driver Not Compatible
If the printer driver is not compatible with the operating system, it may cause issues such as slow printing or error messages. Ensure that the correct driver is installed for the operating system.
Issue 3: Printer Not Printing
If the printer is not printing, check that there is sufficient paper and ink toner. Additionally, ensure that the printer is not paused or offline, and there are no error messages on the printer's display.

HP LaserJet P1007 driver
The HP LaserJet P1007 is a monochrome laser printer that is widely used in offices and homes. It is a high-performance printer that delivers crisp and clear prints. However, to ensure that your printer functions smoothly, you need to have the appropriate driver installed on your computer. In the
HP LaserJet P1006 driver
If you have an HP LaserJet P1006 printer, you need to install the correct driver to ensure it functions properly. This article will guide you through the steps to download and install the HP LaserJet P1006 driver. We will also discuss some common issues you may encounter while using this printer,
HP LaserJet Pro MFP M227fdn driver
If you own an HP LaserJet Pro MFP M227fdn printer, you'll need to install the right drivers to ensure it operates correctly. A driver is a software component that helps your printer communicate with your computer. Without the right driver, your printer may not function correctly, and you may not
HP Color LaserJet Pro M283fdw driver
If you are looking for a reliable and efficient printer that can handle all your office needs, then the HP Color LaserJet Pro M283fdw might be the perfect choice for you. This printer is not only capable of producing high-quality prints but is also packed with features that make it easy to use and