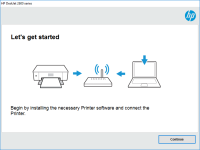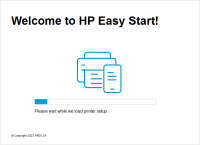HP Color LaserJet Enterprise CM4540 MFP driver

If you own an HP Color LaserJet Enterprise CM4540 MFP printer, you know how important it is to have the right driver installed on your computer. The driver is what allows your computer to communicate with your printer, and without it, you won't be able to print anything. In this article, we'll cover everything you need to know about the HP Color LaserJet Enterprise CM4540 MFP driver, including where to download it, how to install it, and some common issues you might encounter.
What is a printer driver?
A printer driver is a piece of software that allows your computer to communicate with your printer. It acts as a translator, converting the data sent from your computer into a language that your printer can understand. Without a driver, your computer won't be able to communicate with your printer, and you won't be able to print anything.
Download driver for HP Color LaserJet Enterprise CM4540 MFP
Driver for Windows
| Supported OS: Windows 11, Windows 10 32-bit, Windows 10 64-bit, Windows 8.1 32-bit, Windows 8.1 64-bit, Windows 8 32-bit, Windows 8 64-bit, Windows 7 32-bit, Windows 7 64-bit | |
| Type | Download |
| HP Color LaserJet Enterprise CM4540 MFP Printer Series Full Software Solution | |
| HP ePrint Software for Network and Wireless Connected Printers | |
| HP Print and Scan Doctor for Windows | |
Driver for Mac
| Supported OS: Mac OS Big Sur 11.x, Mac OS Monterey 12.x, Mac OS Catalina 10.15.x, Mac OS Mojave 10.14.x, Mac OS High Sierra 10.13.x, Mac OS Sierra 10.12.x, Mac OS X El Capitan 10.11.x, Mac OS X Yosemite 10.10.x, Mac OS X Mavericks 10.9.x, Mac OS X Mountain Lion 10.8.x, Mac OS X Lion 10.7.x, Mac OS X Snow Leopard 10.6.x. | |
| Type | Download |
| HP Easy Start | |
Compatible devices: HP Officejet Pro X476dw MFP
How do I install the HP Color LaserJet Enterprise CM4540 MFP driver?
Once you've downloaded the driver, you need to install it on your computer. Here's how:
- Double-click on the downloaded file to start the installation process.
- Follow the on-screen instructions to complete the installation process.
- Restart your computer.
Troubleshooting tips for the HP Color LaserJet Enterprise CM4540 MFP driver
If you're having issues with the HP Color LaserJet Enterprise CM4540 MFP driver, here are some troubleshooting tips:
- Make sure you've downloaded the correct driver for your operating system.
- Check to see if there's an updated driver available.
- Make sure your computer meets the minimum system requirements.
- Restart your computer and try reinstalling the driver
Conclusion
Having the right driver installed on your computer is essential for being able to use your HP Color LaserJet Enterprise CM4540 MFP printer. By following the steps we've outlined in this article, you can download and install the correct driver for your operating system, and troubleshoot any issues you may encounter.
Remember to check for updates regularly to ensure your driver is up to date, and if you have any further issues, don't hesitate to contact HP customer support for assistance.

HP Officejet Pro X451dw driver
If you're looking for a high-performance printer for your office needs, the HP Officejet Pro X451dw is an excellent choice. But to ensure that it works seamlessly, you need to install the right driver. In this article, we'll guide you on how to install the HP Officejet Pro X451dw driver,
HP LaserJet Enterprise MFP M632h driver
Are you looking for the latest HP LaserJet Enterprise MFP M632h driver for your printer? Look no further. In this article, we'll cover everything you need to know about this printer, its drivers, and how to get the most out of your printing experience. Overview of the HP LaserJet Enterprise MFP
HP LaserJet Enterprise MFP M631dn driver
If you own an HP LaserJet Enterprise MFP M631dn printer, you need the right driver to ensure that it runs smoothly and efficiently. In this article, we'll guide you through the process of downloading, installing, and updating the HP LaserJet Enterprise MFP M631dn driver. What is the HP LaserJet
HP LaserJet Enterprise MFP M634dn driver
Are you looking for the perfect printer driver for your HP LaserJet Enterprise MFP M634dn? You've come to the right place. In this article, we'll provide you with a complete guide on everything you need to know about the HP LaserJet Enterprise MFP M634dn driver. What is the HP LaserJet Enterprise